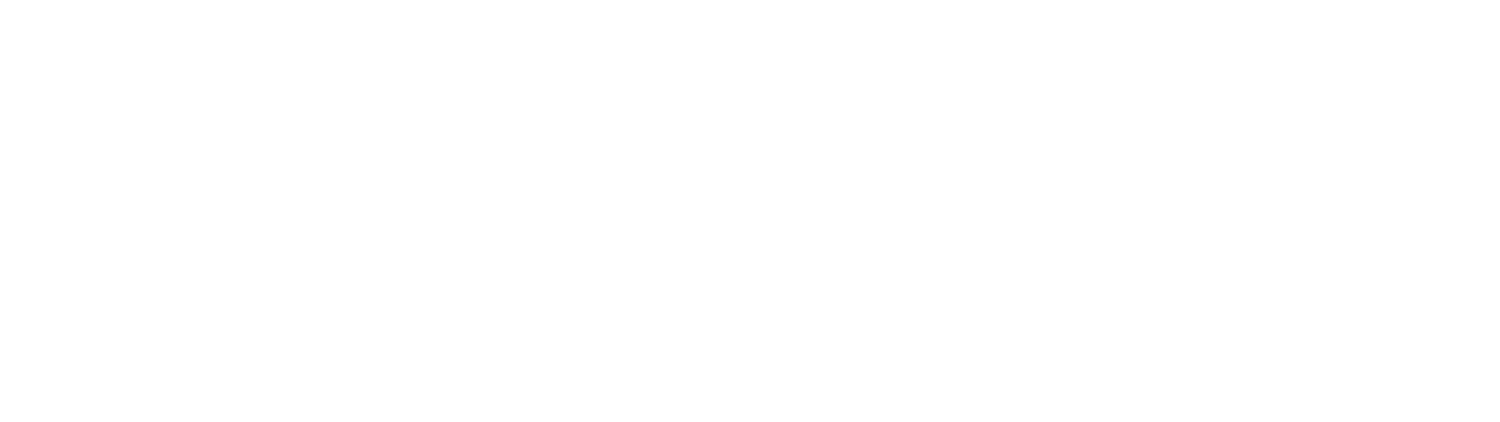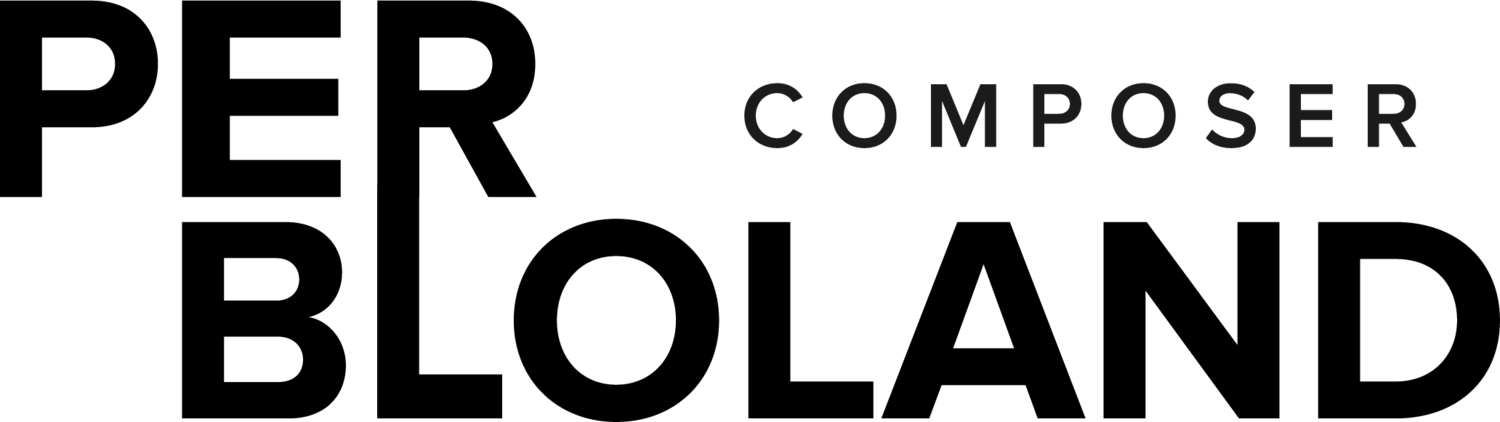Download MaxOrch
(requires installation of Max)
(no installation of Max required)
Download info:
MaxOrch is downloadable from GitLab as a Max patch and as a standalone. See links above.
At this time Orchidea (and thus MaxOrch) is only available for Mac, but a Windows version is in the works.
To download either the patch or the standalone from GitLab:
1) Click the link above link to access our GitLab page,
2) Click the blue Code button (upper right corner),
3) In the resulting dropdown, find the “Download source code” section at the bottom,
4) Select a download type - you probably want .zip.
To run the MaxOrch patch, you must have a working version of Max, and install:
- the Orchidea Max objects
- the Bach and Dada Max packages
- the OrchideaSOL2020 database (recommended)
(The Orchidea download now includes the TinySOL2020 database, formerly another required download)
To run the MaxOrch standalone app, you must install:
- one of the 3 available databases - OrchideaSOL2020 is recommended.
- nothing else! None of the other installs are required, and no installation of Max is needed.
Detailed installation instructions are available in the Readme and on this Installation page.
First steps to running an orchestration:
(NOTE: check out the glossary part of our Tips and Glossary page for help with terms)
The following numbered items (mostly) correspond to the steps listed across the left side of the MaxOrch interface.
For more detailed instructions see the “USING MAXORCH” menu items above.
0) Set the location of your chosen database. This is only necessary if you have placed that database somewhere other than the default location (~/Documents/Max 9 (or 8)/Packages/orchidea/db/).
1) Select a sample library (1a) and a database (1b) for MaxOrch to draw upon when creating orchestrations.
2) Select a preset group of instruments from the dropdown, or click the Create Orchestra button to create your own.
3) (Optional) Select a preset style list, or open the Create Style Lists & Dynamics button to create a new style list or limit dynamics. Skipping this step will result in all available styles being used.
4) (Optional) Adjust Parameter Presets - The Parameter Presets dropdown is located in the top center of the patch. By default it is set to run a static orchestration. Either choose another preset from the dropdown, or adjust each parameter (column on the far right) manually.
5) Select a target audio file: either drop it on the box or click “open target” to select. NOTE: target audio file MUST BE A .wav FILE!
Completing Step 5 automatically launches the orchestration.
6) Listen to the results:
- to hear the “best” solution, referred to as the connection, click the play button next to “connection audio file,” -or-
- to view and listen to multiple solutions, click the View Solutions button to open the solutions window.
There’s a lot more in there - open up the various subpatch windows (oval buttons) for additional information.