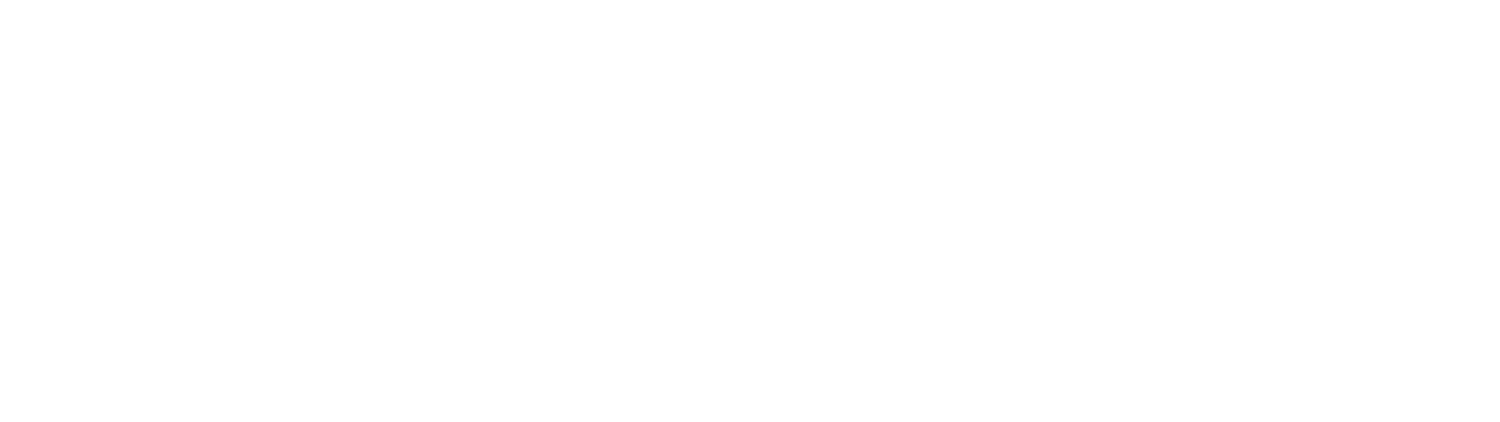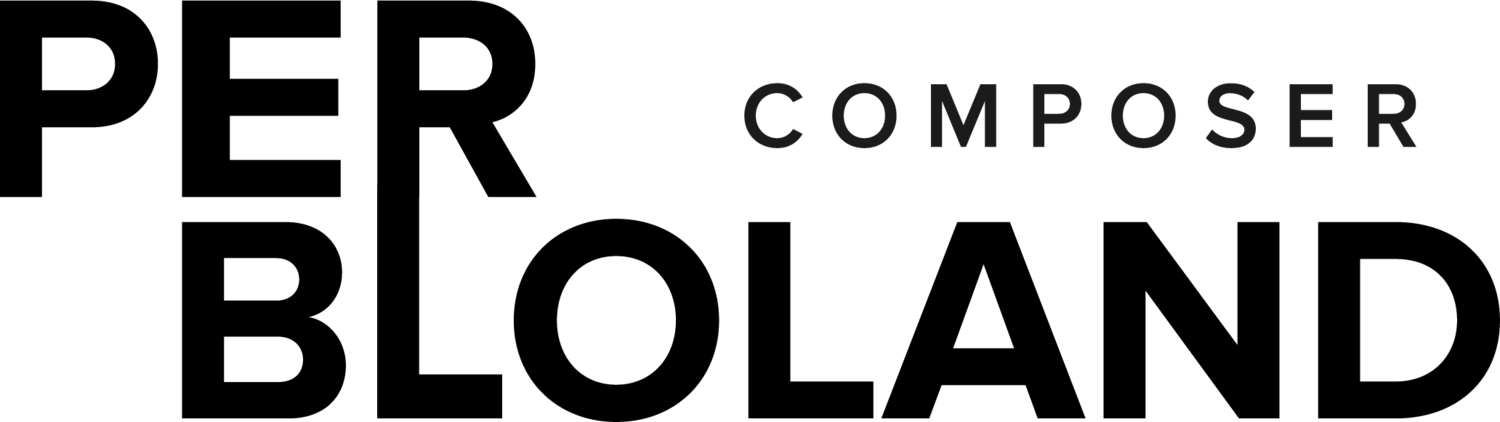MaxOrch Run Orchestration
Once you have installed MaxOrch and it is able to find at least one database (because that database is in the default location -or- you pointed MaxOrch to it) you are ready to run an orchestration!
Tips on selecting a target audio file:
Orchidea only reads WAV files.
Start with something short, just a few seconds, so you don’t get stuck waiting for a long process to complete.
(NOTE: check out the glossary part of our Tips and Glossary page for help with terms)
Run an orchestration (the following steps roughly correspond to the green numbered items along the left side of the main window):
0) If you have not yet checked your initial setup, see Setup instructions.
1) Tell MaxOrch which sample library (dropdown 1a) and database type (dropdown 1b) to use. For more information on the various database types see the Glossary.
2) Either use the Select Instruments… dropdown to pick a preset list of instruments, or click the Create Orchestra button to set your own.
3) (Optional) Either use the Select Styles… dropdown to pick a preset list of styles, or click the Create Style Lists & Dynamics button to set your own, or ignore it to allow use of all available styles and dynamics.
4) (Optioinal) To set parameters, either use the Select Preset dropdown parameter preset, or set parameters manually in the column on the right, or ignore it and use the paramters currenlty set on the right:
The Parameter Presets dropdown is located in the top center of the patch. By default it is set to run a static orchestration.
You may:
Select an existing preset from the dropdown, or
Adjust your parameters manually from the column on the right.
About Static vs. Dynamic Orchestrations:
Static Orchestrations run a single analysis on your entire target audio file, resulting in a single “chord.” This takes relatively little time to run. Start off with this.
Dynamic Orchestrations break the target audio file into segments and create a string of “chords.” These chords are presented on a solutions grid, and also stitched together to create the “connection” (best string for solutions). This takes longer to run, depending on how many segments are generated.
5) Select a target audio file and either drop it on the box, or click “open target” to select. If you want to rerun an orchestration on the last target audio file, click “Relaunch Orchestration.”
NOTE: target audio file MUST BE A .wav FILE!
Step 5 automatically launches the orchestration.
6) Listen to the results:
- to hear the solution selected by Orchidea as the “best,” (call the “connection”) click the play button next to “connection audio file,” -or-
- to view and listen to multiple solutions, click the View Solutions button to open the solutions window.